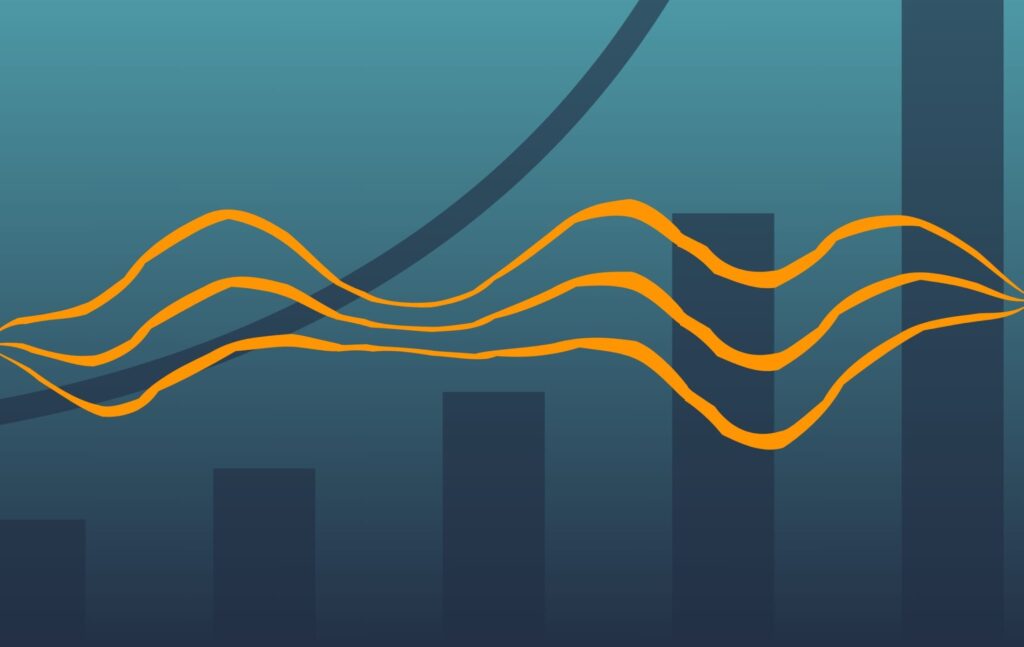In the race of digital marketing, the switch from Universal Analytics (UA) to Google Analytics 4 (GA4) marks a pivotal pit stop. From changes in the data models to dramatic shifts in the user interface, marketers find themselves grappling with new challenges and uncertainties in GA4. Just as a seasoned driver adjusts gears for optimal performance, business-to-business (B2B) marketers must fine-tune their strategies to navigate the twists and turns of GA4.
Join us in the driver’s seat as we rev up the engine of your marketing efforts. From decoding GA4’s data models to cruising through its revamped interface, this guide serves as your trusty roadmap, guiding B2B marketers through the terrain of reporting and analytics with confidence and precision.
GA4 vs. UA Metrics: Bridging the Gap
 Attempting to compare GA4 data directly to UA data year over year poses challenges. How data is measured and reported has significantly changed, meaning data cannot be compared “apples to apples.” You can compare Google Analytics 4 data to Universal Analytics data to an extent, but it is not necessarily recommended, and when doing so you must take the data with a grain of salt, as the metrics are now defined differently. Additionally, if you did not have GA4 set up and running by July 1, 2023, then you won’t be able to see a true year-over-year (YoY) comparison for July 1, 2024 data.
Attempting to compare GA4 data directly to UA data year over year poses challenges. How data is measured and reported has significantly changed, meaning data cannot be compared “apples to apples.” You can compare Google Analytics 4 data to Universal Analytics data to an extent, but it is not necessarily recommended, and when doing so you must take the data with a grain of salt, as the metrics are now defined differently. Additionally, if you did not have GA4 set up and running by July 1, 2023, then you won’t be able to see a true year-over-year (YoY) comparison for July 1, 2024 data.
It is common to notice differences in user-related data between Google Analytics 4 and Universal Analytics. Expect up to a 10% difference in pageviews and up to 20% difference in user and session metrics, which isn’t usually alarming. These disparities occur even with similar setups because the metrics have slightly different definitions and can vary based on business factors. To view data before transitioning to Google Analytics 4, it is advisable to archive your previous data.
The main difference is the fundamental changes in data models – UA was based on sessions and pageviews, while GA4 relies on events and parameters. This can lead to measurement inconsistencies, making accurate reporting difficult. While some might assume the data is not as accurate as UA, GA4 data offers unmatched accuracy – due to its ability to enable cross-device and cross-platform tracking.
UA vs. GA4 Differences to Note
- User Count: GA4 counts users across both your website and app, while UA only counts website users. In GA4 reports, “Users” means Active Users, while in UA reports, “Users” means Total Users.
- Differences in Metrics Reporting: User counts and new user metrics may vary between GA4 and UA, with GA4 potentially reporting lower numbers. GA4’s session counting mechanism is more accurate than UA’s, avoiding restarts at midnight or with Urchin Tracking Module (UTM) promo code clicks.
- Conversions Calculation Variances: GA4 counts conversions for each instance, even if recorded multiple times in a session, unlike UA. This impacts metrics such as “Clicks to Call,” where GA4 might report higher conversion numbers.
- Rethinking Web Performance Metrics: GA4 introduces new success metrics, emphasizing “engaged sessions” based on meaningful user interactions. Bounce rate is replaced by an engagement rate, providing a more nuanced view of site visit quality
- Event Tracking in GA4: GA4 treats everything as an event, eliminating the need for categories, actions, or labels.
- Views vs. Data Streams: GA4 replaces views with data streams, offering a more accurate reflection of user numbers. Businesses can set up data streams for websites and apps, providing better insights.
GA4 Issues: How Can Marketers Overcome These Challenges?
Marketers need to look at YoY data to inform data-driven, strategic decision-making and improve return on investment (ROI). Even if you have a perfect migration between UA and GA4, you will still see differences in data, and the numbers will not match 100%. When you want to compare YoY performance, do not focus on the numbers, look at trends and seasonality – focusing on how the user behaves through time.
If you waited until July 2024 to implement GA4, you will not be able to see YoY data in GA4. There are a few workarounds – but again, the caveat is that the data is now measured differently. While you can see UA data within your property and manually compare, we recommend a Looker Studio (formerly a Data Studio) report, to blend the data and see it more efficiently. For YoY comparisons, we recommend building a dashboard highlighting differences in objectively comparable metrics.
GA4 Reporting: How to Create a Report Showcasing YoY Data – Comparing GA4 to Historic UA Data
- Create a blank Looker Studio report and connect GA4 as a data source to your dashboard
- Add a chart of whatever metric you would like to see, such as sessions
- Copy and paste that chart and change the data source of your copied chart to Universal Analytics.
- Now, to blend the data:
- Go to Resource -> Manage Blends
- Once in the blend, create a UA blend – connecting UA as the data source, set your dimension to “Date” add your date range and metrics you would like to see (sessions in this example).
- Add another table, adding GA4 data – connecting the GA4 data source, set dimension as “date”, add your metric (sessions).
- Now click “Join Configuration” – choose “Full outer”.
- Click “Save”
- Now you are back in your Looker Studio Slide
- Highlight both charts in your slide and click “Blend Data”
- Make sure the date is set to custom and set the comparison to the previous year. For example, set the current date to October 1, 2023 – October 31, 2023, and set the comparison to October 1, 2022 – October 31, 2022
- You can now delete your original charts, and now have a comparison of YoY data
- You can do this for other types of charts and scorecards as well.
Related Read – PR Metrics That Matter: How PR and Marketing Pros Can Get the Most Out of Measurement
Benefits of GA4
- Enhanced User Insights: GA4 offers a detailed understanding of user behavior across devices and platforms, aiding marketers in optimizing brand and content engagement.
- Improved Cross-Device Tracking: With superior cross-device tracking capabilities, GA4 enables effective campaign targeting across mobile, desktop, and tablet platforms.
- Customizable Events: Marketers can create tailored events to track specific interactions, such as button clicks and video plays, providing more control over collected data.
- Machine Learning Insights: GA4’s machine learning capabilities help identify patterns and trends, allowing marketers to optimize websites and campaigns for maximum impact.
- Data Privacy Compliance: Addressing concerns about data privacy, GA4 provides greater control over user data, ensuring compliance with regulations like the General Data Protection Regulation (GDPR) and the California Consumer Privacy Act (CCPA).
Leverage Predictive Analytics to Inform Marketing Campaigns
 In the ever-evolving landscape of digital marketing, the shift from traditional analytics to predictive analytics marks a significant milestone, propelling businesses from merely analyzing historical trends to forecasting future behaviors. Google Analytics 4 stands at the forefront of this transformation, offering predictive metrics like purchase probability, churn probability, and predicted revenue. Through machine learning models, GA4 dives deep into data patterns, providing insights that empower marketers to tailor campaigns and optimize budgets with precision.
In the ever-evolving landscape of digital marketing, the shift from traditional analytics to predictive analytics marks a significant milestone, propelling businesses from merely analyzing historical trends to forecasting future behaviors. Google Analytics 4 stands at the forefront of this transformation, offering predictive metrics like purchase probability, churn probability, and predicted revenue. Through machine learning models, GA4 dives deep into data patterns, providing insights that empower marketers to tailor campaigns and optimize budgets with precision.
As B2B marketers navigate the GA4 landscape in 2024, embracing predictive analytics becomes pivotal. By leveraging GA4’s capabilities, marketers can move beyond traditional reporting, embracing proactive, data-driven decision-making. This shift heralds an era where monthly reports are replaced by real-time insights that empower marketers to adapt nimbly. With GA4 as their guide, marketers can transform data into actionable strategies, driving success in the data-driven era of 2024 and beyond.
Predictive audiences in GA4 are defined by at least one condition based on predictive metrics, such as building an audience for ‘Likely 7-day purchasers.’ To create these audiences, you must first ensure your property meets the prerequisites for predictive metrics. To take advantage of this new tool, you need to track purchase events in GA4, meaning you must have one of three events in your property: purchase, ecommerce_purchase, or in_app_purchase. Because artificial intelligence (AI) is nothing without data, you will need significant data to get predictive analytics to work. You need visits from at least 2,000 users, and half of them must have triggered a predictive condition. You need the minimum number of visits (2k users) in the last seven (churn probability) or 28 days (purchase probability and predicted revenue), every day.
If you meet the requirements and are eligible, here is how to create a predictive audience:
- Admin, navigate to Data display > Audiences
- Click “New audience.”
- You can either use suggested audience templates or create custom audiences based on predictive metrics.
These predictive audiences can be utilized in advertising products, remarketing, and re-engagement campaigns. Suggested predictive audiences include those exceeding thresholds for predictive metrics, such as “Likely 7-day purchasers,” while configuration options allow for fine-tuning audience criteria.
GA4 Metrics That Matter: A B2B Marketer’s View
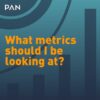 The GA4 metrics that matter depend, of course, on your goal, but for B2B marketers, these metrics should focus on website traffic, along with key performance indicators (KPIs) for your business, which include events and conversions. The user acquisition report in GA4 provides insight on how users were acquired for their first session on the website, while the traffic acquisition report operates at the session level, identifying the campaign each session came from. Both reports are great when analyzing website traffic and users. The engagement report, on the other hand, allows you to analyze events and conversions.
The GA4 metrics that matter depend, of course, on your goal, but for B2B marketers, these metrics should focus on website traffic, along with key performance indicators (KPIs) for your business, which include events and conversions. The user acquisition report in GA4 provides insight on how users were acquired for their first session on the website, while the traffic acquisition report operates at the session level, identifying the campaign each session came from. Both reports are great when analyzing website traffic and users. The engagement report, on the other hand, allows you to analyze events and conversions.
For a comprehensive view of all traffic, the go-to location is Reports > Lifecycle > Acquisition > Traffic Acquisition and sort by session source/medium. Here, the focus typically lies on pulling sessions rather than users, as sessions represent total website traffic, while users indicate the number of individual visitors.
Popular GA4 Metrics
Go to “Reports” –> “Life cycle” –> “Acquisition” –> “Traffic acquisition” to see:
- Website sessions
- Users
- Conversions & Events
- Session Duration
- Bounce rate
By clicking on the pencil in the top right, you can customize your report and add any metrics that are missing that you would like to track. From here, you can also filter the report to only see certain traffic. For example, when you are trying to just see marketing-driven traffic, add a report filter where Dimension=session medium and Match Type=exactly matches “cpc” and “ppc”. This will pull out all paid marketing traffic if you use proper UTM parameters in paid media campaigns.
To track conversions for your website, first define your KPIs and determine which conversion events matter the most to your business. Typical conversions tracked for B2B include form submissions, leads, and file downloads. Since GA4 tracks both events and conversions, we recommend tracking anything ungated as an event (file downloads, video views, etc.), and all gated forms as conversions (contact us forms, information requests, etc.). While GA4 automatically tracks some events, we recommend removing these and setting events up on your own – events that are automatically tracked do not necessarily align with a B2B website. Events play a crucial role in GA4, encompassing various engagements, including pageviews. To understand the events tracked in your GA4 instance, navigate to the admin icon > events. Events can be set up using Google Tag Manager (GTM). One recommended event and conversion to track is lead generation (generate_lead), which can be triggered when a user submits a form. Once set up in GTM, go to GA4 and mark the event as a conversion.
Generating and Optimizing Reports in GA4
 Once you have determined which metrics you want to track, the next step is reporting. To create reports in GA4, navigate to the Reports tab, and in the bottom left of the page, click “Library”. From here, you can either click a pre-made report focused on leads, brand awareness, user behavior, user attributes, etc. Or you can create your own customized report. To do this, click the blue “Create new report” button – you can create an overview report, which includes up to 16 charts, or you can create a detail report. You can either click which template aligns best with your goals or create one from scratch. The main reason to create a report is if this is data you are consistently trying to replicate/look at – by creating a saved report you can access data in just a few clicks by finding the saved report, adjusting the dates you want to look at accordingly. For example, if you are consistently analyzing data for a specific campaign, you can customize a report to just include the campaign name, along with key metrics you want to look at.
Once you have determined which metrics you want to track, the next step is reporting. To create reports in GA4, navigate to the Reports tab, and in the bottom left of the page, click “Library”. From here, you can either click a pre-made report focused on leads, brand awareness, user behavior, user attributes, etc. Or you can create your own customized report. To do this, click the blue “Create new report” button – you can create an overview report, which includes up to 16 charts, or you can create a detail report. You can either click which template aligns best with your goals or create one from scratch. The main reason to create a report is if this is data you are consistently trying to replicate/look at – by creating a saved report you can access data in just a few clicks by finding the saved report, adjusting the dates you want to look at accordingly. For example, if you are consistently analyzing data for a specific campaign, you can customize a report to just include the campaign name, along with key metrics you want to look at.
GA4 Campaign Report: How to Create One
- Create detail report
- Use “traffic acquisition” template
- Set report filter
- Session campaign contains “X insert campaign name here X”
- Metrics to include:
- Sessions
- Engaged sessions
- New users
- Average session duration
- Bounce rate
- Event count
- Conversions
Looker Studio can also be used to analyze and present exported data without altering the original source. Looker Studio can visualize any field in GA4, including custom fields. To do this, in Looker Studio, just choose the Analytics connector when choosing your data source for your report, click authorize, select your account/property and view, and click connect.
Creating an Earned Media/Public Relations (PR) Report
 Measuring PR performance in GA4 is important because it provides insight into what is working and what needs improvement in your strategy, it helps you justify the value of your PR efforts to internal stakeholders, and it can help you gain a solid sense of the quantitative impact of your PR on business and sales growth.
Measuring PR performance in GA4 is important because it provides insight into what is working and what needs improvement in your strategy, it helps you justify the value of your PR efforts to internal stakeholders, and it can help you gain a solid sense of the quantitative impact of your PR on business and sales growth.
This ties directly to PAN’s brand-to-demand approach of helping clients connect the dots between brand awareness and demand generation activities so they can engage potential buyers through all stages of their sales funnel with a simple, seamless narrative thread. Once set up, GA4 offers a clear view of what content is generating the most engagement and this can be used to navigate strategy.
For B2B marketers aiming to harness GA4 for earned media and PR reporting, the process involves a few steps:
- Gain Admin Access: Secure admin access to your GA4 account.
- Navigate to Reports: Access the Reports section in the library (bottom left).
- Create a New Report: Initiate the creation of a new report, opting for a detailed report.
- Configure Traffic Acquisition Report: Select the Traffic Acquisition report from the available options.
- Customize the Report: In the right column, customize the report by adding a filter with dimensions such as session source.
- Specify Filter Details: Choose the “Exactly Matches” match type and select the relevant publications you wish to track traffic for.
- Add Additional Metrics: Enhance the report by including additional metrics under report data. Recommended metrics include:
- Sessions
- Engaged sessions
- New users
- Average session duration
- Bounce rate
- Event count
- Conversions
- Save and Access: Save the configured report and name it for easy access in the future.
By following these steps, marketers can seamlessly create, and access earned media/PR reports in GA4, enhancing their ability to analyze and optimize marketing strategies.
Before You Go: Important Deadline for Marketers
 Starting July 1, 2024, you will no longer have access to Universal Analytics data, as this data will be deleted. We recommend manually downloading it into Excel documents. We also recommend downloading any Looker Studio reports with YoY data, as you will no longer be able to connect UA as a data source. If you have Google 360, you can integrate this data with BigQuery.
Starting July 1, 2024, you will no longer have access to Universal Analytics data, as this data will be deleted. We recommend manually downloading it into Excel documents. We also recommend downloading any Looker Studio reports with YoY data, as you will no longer be able to connect UA as a data source. If you have Google 360, you can integrate this data with BigQuery.
As B2B marketers navigate the evolving digital landscape in 2024, better understanding the transition from Universal Analytics to Google Analytics 4 (GA4) and leveraging the platform to its full capability is pivotal for success. While challenges exist in comparing GA4 data to Universal Analytics, the move signifies a stride towards more accurate measurement models. GA4’s benefits, such as enhanced user insights and cross-device tracking, empower marketers to optimize strategies. Crafting reports in GA4, whether pre-made or customized, coupled with Looker Studio integration, ensures efficient data access and analysis. In this dynamic landscape, mastering key metrics and leveraging reporting capabilities positions B2B marketers for success in the data-driven era of 2024.